Filter Your Visits Listing
Quick Links
To unlock the full power of your Visits page in LeadLander, you’ll need to understand the available search and filter features available to you. In this article, you’ll learn how to:
- Quickly filter by Identified visitors or Conversions
- Use toggle filters to quickly adjust your filtered view
- Filter Visits by preset or custom date ranges
- Use advanced filters based on Page Views and Form Conversions
- Search by Company Name, Location, Referrer, Page Visited, and more
Quick Filters
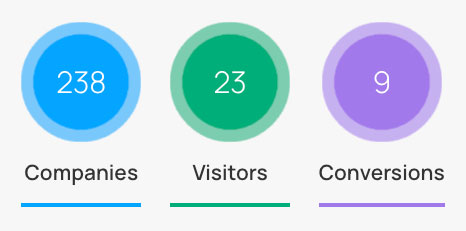
Want to quickly narrow your Visits view to only identified visitors or form converted visitors? Simply click on the counters in the top left of your screen.
- Clicking the green “Visitors” circle will automatically apply the “Identified Visitors” toggle to your Visits page
- Clicking the purple “Conversions” circle will automatically your Visits page “Form conversions” filter, found in the “Advanced filters” accordion
Filters
Filters are the conditions upon which Reports are generated. They define the search terms for the Visits page so that you are only shown results relevant to the settings selected.
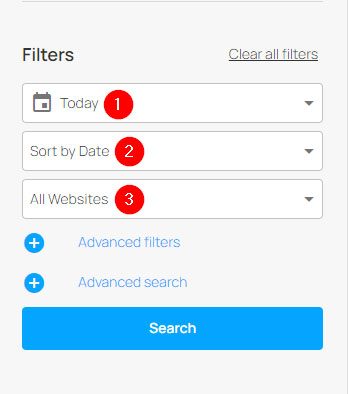
Here are the available filters and what they are used for:
- Date Range – This filter will allow the user to define the dates that they wish for their results to reflect.
- Today – Only show results that were created on the day that the search is being made.
- Yesterday – Only show results that were created the day previous to the day that the search is being made.
- Last [X] days – These options will only show results that were created within the previous [X] number of days (Options include 3 days, 7 days, 30 days, or 12 months).
- Since Last Login – Only show results that were created between the moment you last logged in to the current visit to the LeadLander app.
- Custom Date – this option opens up a calendar (date picker) that allows you to create a custom time frame. This is especially useful if you want a specific timeframe to be represented as opposed to a moving timeframe.
- Sort By – This filter selects the field that will be used when sorting the results. It also determines the behavior of the “Ascending/Descending” button in the upper right hand corner of the page.
- Sort by Date – Orders the results based on the day that the visit was made.
- Sort by Page Views – Orders the results by the number of pages the visitor has viewed.
- Sort by Relevancy – Orders the results by the relevancy score as indicated by the meter found to the left of the visitor icon in the Business Card.
- Sort Alphabetically – Orders the results alphabetically according to the company name.
- Websites – This drop-down filters allows you to choose if you want to see visits to all of the websites associated with your account, or from only one specific website.
Advanced Filters
Optional advanced filters can be added to your filters/search that will allow you to further narrow down the scope of your search. These are available in the Filters section by clicking on the blue and white plus symbol next to the text “Advanced filters.” Clicking the symbol again (while it shows as a minus sign) will collapse this section and cause the settings in these filters to be ignored by the search.
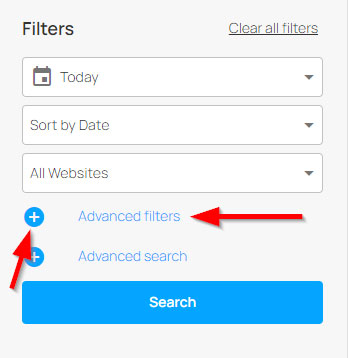
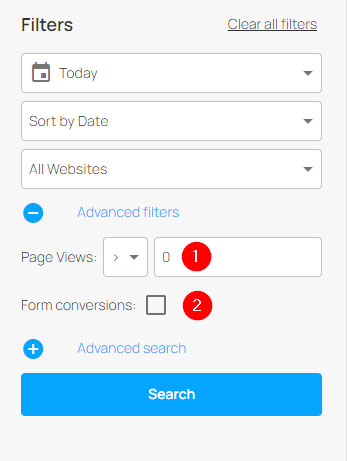
- Page Views – This filter will allow the user to select an integer that represents the number of pages that the visitor has visited. There is also a dropdown menu to choose if a result must be lower than, higher than, or equal to the number of pages indicated.
- Form Conversion – When this checkbox is turned on, the only results shown are visits where a user filled out a contact form. If it’s turned off, then the results are unaffected by if a user filled out a contact form or not.
Advanced Search
The optional advanced Search options are available for when you need your search to include specific results such as a particular company name.
These are available in the Filters section by clicking on the blue and white plus symbol next to the text “Advanced search”. Clicking the symbol again (while it shows as a minus sign) will collapse this section and cause the settings in these filters to be ignored by the search.
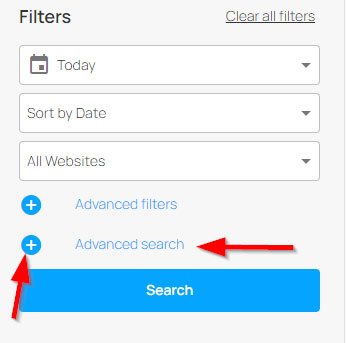
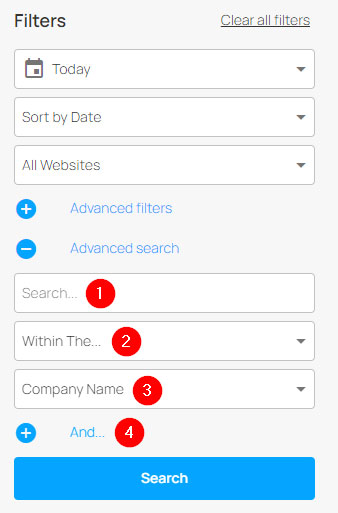
- Search – This field is a text box that will allow the user to define a search term.
- Within the/Exactly – This dropdown box allows the user to specify if the search term must be met exactly the way that it is typed, or if a result that has the term somewhere within the searched text can be counted as a result.
- Field – This dropdown box allows the user to specify what field the search term needs to be found in to count as a result.
- Company Name – The name of the company
- Referrer – The website that referred the visitor to your website
- Page URL – The URL of a page on your site
- Page URL – First page only – Needs clarification
- IP Address – The IP address of the visitor (IP Addressess can be IPv4 or IPv6)
- Location – Location of the company visiting your website
- Keyword – Needs clarification
- Email – The email address of the visitor
- Notes – Notes kept by your organization about the visitor’s company
- Industry – The Industry the company works in
- Lead Tags – The lead tags set up by you or your organization
- And… – Clicking the blue and white plus symbol will open another set of Advanced search boxes. When this section is expanded, search results must meet the criteria of both Advanced search terms to be shown in the results.
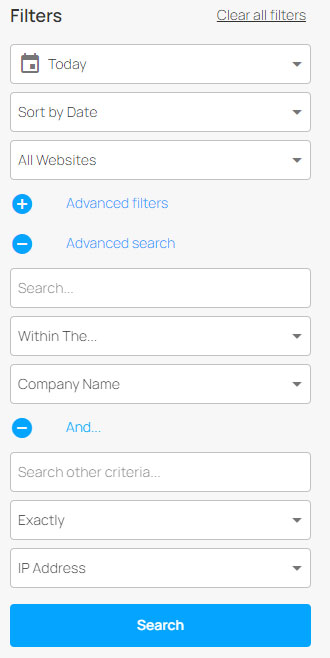
Toggles
The toggle filters can be found at the top of the results section of the page.
Turning a toggle on or off only hides/shows information found in the search results. These filters are not part of your search or report.

- Watchlist Only – When turned on, this filter removes any results that are not in the user’s watchlist.
- Assigned to me – When turned on, this filter removes any results that are not assigned to the current user
- Identified Visitors – When turned on, this filter causes the page to show only results that have identified visitors
- Show ISPs – When turned on, this filter allows individual users that are not connected to a company to be seen in the results