Quick Troubleshooting Steps When Using LeadLander
Introduction
Welcome to the LeadLander troubleshooting guide! Whether you’re a seasoned user or just getting started, this article will help you swiftly address common issues and optimize your experience with this powerful lead-generating tool.
In this guide, we’ll cover essential troubleshooting steps to resolve issues related to installation, configuration, and usage. By following these quick stops, you’ll be back on track and making the most of LeadLander in no time.
Let’s dive in!
Territory Filters:
Territory filters are used to specify which regions to show visits from within LeadLander. You can find a guide on how to set up your territory filters using this link. Please keep in mind that once you set up your filter, visitors outside your selected territory will be hidden. Also, note that works the filter works retroactively. Meaning, it will affect previous visits and upcoming ones as well.
If you are trying to find a visit within LeadLander but it is not showing up, please make sure to check your territory settings and make sure the geolocation of the visit is within your selected territories.
Toggle Filters:
Toggle Filters: Located at the top of the results section, these filters act as a switch. When you turn a toggle on or off, it affects the visibility of information in your search results. Importantly, these filters do not alter your search query or impact your overall report. These are the four toggles available on the visits page:

Watchlist Only:
The Watchlist Only toggle is a nifty feature within LeadLander that allows you to focus exclusively on companies that are part of your watchlist. You can learn more about Watchlists by clicking on this link. When you activate the Watchlist Only toggle, LeadLander filters out all other companies from your view. You’ll see data only for the companies on your watchlist. If you don’t have a Watchlist or you are interested in seeing all visits, keep the Watchlist Only toggle off.
Assigned to Me:
The “Assigned to Me” toggle is a valuable feature within LeadLander that streamlines lead management. When you activate the “Assigned to Me” toggle, LeadLander filters the results to show only the leads or records that are specifically assigned to you. These assigned leads could be prospects, potential clients, or other relevant contacts. By focusing solely on your assigned leads, you save time and avoid sifting through unrelated data. As a team member, you’re responsible for handling specific leads. This toggle ensures you stay on top of your assigned tasks. However, if your admin/organization doesn’t use this feature, please keep it toggled off as you will not see visits once it is active.
Identified Visitors:
Identified Visitors are individuals or companies whose details are known to LeadLander. They may have interacted with your website, submitted forms, or engaged in other activities that allow LeadLander to associate their visit with specific information. These visitors are not anonymous; their identities are established through various data points. Once the toggle is on, LeadLander will filter the results to display only identified visitors and all other visits will be hidden.
Show ISPs:
ISP stands for Internet Service Provider. ISPs are companies that provide internet access to users, whether through broadband, fiber, or other means. When you activate the “Show ISP” toggle, LeadLander adjusts the results display. When the toggle is on, LeadLander includes results from internet service providers alongside company visitors. However the toggle is off, LeadLander filters out ISP-related results, focusing solely on visits from actual companies or organizations. If you’re primarily interested in business-related visits, turning off ISP visibility streamlines your data.
To make sure you are always seeing all the relevant visits, please make sure all the toggles are off as the following screenshot:

Visits Filters
The Visits filter allows you to refine your view of website visits within LeadLander. You can learn more about them in this article. While these filters are valuable to refine the search results, they do affect the shown visits within the app. Make sure to click on “Clear All Filters” if the lead you are looking for is not showing up:
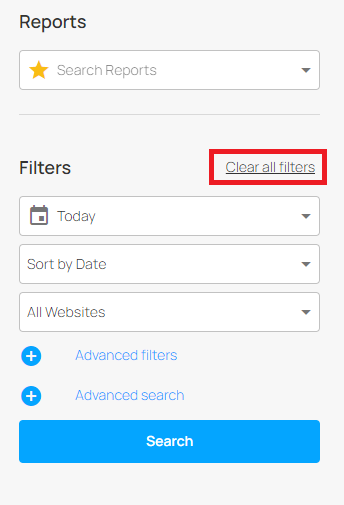
Bookmark this guide—it’s your troubleshooting compass. Whenever you hit a snag, refer back to these pages. We’ve included practical tips, screenshots, and expert insights to make your journey smoother.
Remember, if you encounter any specific problems while using LeadLander, feel free to email us at support@leadlander.com.